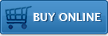Getting Started with Palm OS
 The following steps are provided to help get you started projecting PowerPoint presentations with your ShowMate. For complete instructions on how to use your ShowMate, please refer to the ShowMate User's Manual. You may also download a PDF version of these Getting Started instructions for future reference.
The following steps are provided to help get you started projecting PowerPoint presentations with your ShowMate. For complete instructions on how to use your ShowMate, please refer to the ShowMate User's Manual. You may also download a PDF version of these Getting Started instructions for future reference.
1. Get your Registration Code
To use Impatica for PowerPoint Mobile Edition, you will need to obtain registration information first. Please do the following:
- Go to the ShowMate Registration page;
- Fill out the form, including entering your ShowMate serial number;
- Print or note the registration information displayed or wait to receive the information via e-mail.
2. Install Impatica for PowerPoint Mobile Edition on your PC
You will need to have Impatica for PowerPoint Mobile Edition installed on your Windows PC to convert and load presentations onto your Palm smartphone. To install it:
- For Palm users, the desktop software must be downloaded from the Palm OS ShowMate Download page. Follow the directions outlined in the "Software for your PC" section. Once downloaded, run the Impatica for PowerPoint installer (setupppt.exe);
- Follow the instructions presented in the installation wizard;
- When the installation is complete, launch Impatica for PowerPoint Mobile Edition;
- When prompted, enter the registration information e-mailed to you in step 1.
3. Install Impatica Viewer on your Palm Smartphone
The Impatica Viewer for Palm OS must be installed on your Palm smartphone before you can load and project presentations. The file is not located on your ShowMate CD-ROM and must be downloaded. Release notes (.pdf file)
- Install from your Windows computer:
- Download the Impatica Viewer application (ImpaticaViewer.prc);
- Connect your Palm smartphone to your Windows PC and launch the Palm Desktop. Within the Palm Desktop select the Quick Install option in the left-hand panel;
- Within the Quick Install dialog box, ensure the correct user is selected in the drop down menu on the top right;
- Drag the file ImpaticaViewer.prc to the Handheld section of the Quick Install dialog box;
- Click the HotSync button on the Palm USB cable to install the application.
- or
- Install OTA (over-the-air) from a Palm OS smartphone:
- Launch Palm Blazer Web Browser from the home menu;
- In the address field enter www.impatica.com/iv and select Go;
- Select the link for the prc file under the Palm OS section;
- On the Download screen, select Save to: Device and select Yes;
- Select Save;
- Download will commence;
- When prompted with "Do you want to accept "ImpaticaViewer.prc" into Applications?" Select Yes;
- Impatica Viewer will be installed to the Unfiled category of applications;
4. Convert and Load your Presentation
Connect your Palm smartphone to your Windows PC and launch the Palm Desktop. Within the Palm Desktop select the Quick Install option in the left-hand panel.
- From your Windows computer:
- Click and drag your PowerPoint file onto the Impatica for PowerPoint icon on your desktop or into the Source Presentation files list in Impatica for PowerPoint Mobile Edition (If the software is not in Mobile Edition by default, select File menu -> Switch Views -> Mobile Edition) ;
- Select the Palm file format (.pdb) checkbox within the Output File Format frame and click the Apply to All button (if more than one PowerPoint file was added to the software);
- Click Impaticize;
- Preview the converted presentation by clicking Preview;
- Connect your smartphone to your PC and ensure that they are connected;
- Locate the impaticized version of your presentation filename.pdb. By default this file will be in the same location as the PowerPoint file;
- Copy the impaticized presentation to the smartphone or expansion card using the Palm Quick Install application available through the Palm Desktop. (Follow the same instructions that were outlined for installing the Impatica Viewer application.).
- OTA (over-the-air) from a Palm OS smartphone:
- Upload the .pdb file to a web server using an FTP client. By default this file will be in the same location as the PowerPoint file;
- Launch Palm Blazer Web Browser from the home menu;
- In the address field enter the address of the .pdb file and select Go;
- On the Download screen, select Save to: Device and select Yes;
- Select Save;
- Download will commence;
- When prompted with "Do you want to accept "filename.pdb" into Applications?" Select Yes;
- The impaticized presentation will be installed to the device and will appear in the presentations list within the Impatica Viewer application.
5. Project your Presentation
To start projecting your presentation, first connect your ShowMate to the projector or display and to a power supply:
- Use a VGA cable to connect your ShowMate to your projector or display;
- Use the supplied power charger and USB cable to plug your ShowMate into a power outlet.
Then, on the Palm Smartphone:
- Ensure that Bluetooth connections have been enabled for your smartphone;
- Launch the Impatica Viewer;
- Click on the presentation you would like to project and choose Project;
- Choose your ShowMate from the list that appears, and click Select. If your ShowMate does not appear in the list, add it by selecting New ShowMate. The ShowMate will appear as "ShowMate nnnnnn" in the device list, where "nnnnnn" corresponds to the last 6 digits in the ShowMate serial number;
- Enter the passkey if required. The default passkey is the first 4 digits in the last segment of the ShowMate serial number;
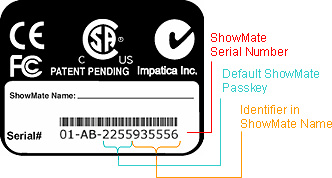
- Once the presentation has finished transferring to the ShowMate, use the presentation menu, shortcut keys, navigation keys or soft keys to control the presentation.
Tip: You may wish to use the ShowMate Practice presentation that is included on the ShowMate CD-ROM to practice converting and loading. If you have misplaced your ShowMate CD-ROM, download the ShowMate Practice Presentation now.
Additional Resources
Palm OS Requirements
- Current Palm Smartphones with:
- Palm OS 5
- Bluetooth enabled.
Other Requirements
- Projector or other display with VGA input
- PC with Windows 98/ME/NT/2000/XP/Vista (32 bit) to perform firmware upgrades when necessary
Questions about Impatica ShowMate?
Email Impatica Customer Support or call:
- In North America: (800) 548-3475
- Outside North America: (613) 736-9982